Als u een SoftPhone met TAPI wilt gebruiken, raden wij u aan de IP-SoftPhones. In de volgende Video. beschrijven we hoe het te installeren en in te stellen
Heb je de IP-SoftPhone al geïnstalleerd? Dan kun je meteen door naar minuut 1:55.
Installeer IP-SoftPhone
Na het downloaden van IP-SoftPhone, start u de installatie. . Klik op "Volgende" totdat u bij het gedeelte "Extra taken selecteren" komt .
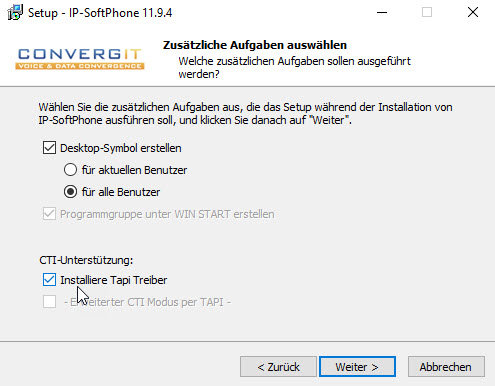
BELANGRIJK : Installeer alstublieft Niet De Outlook AddIn van deze AddIn leidt tot crashes. Na een klik op "Next" start de installatie.
TIPP: Om de juiste headset direct te configureren, moet deze worden aangesloten voordat het programma voor het eerst wordt gestart
FRITZ! Box configureren
Open de webinterface van je FRITZ! Box door "fritz.box" of het IP--adres in de adresregel van je browser . in te voeren. Daar selecteer je "Telephony devices" . in het menu "Telephony"
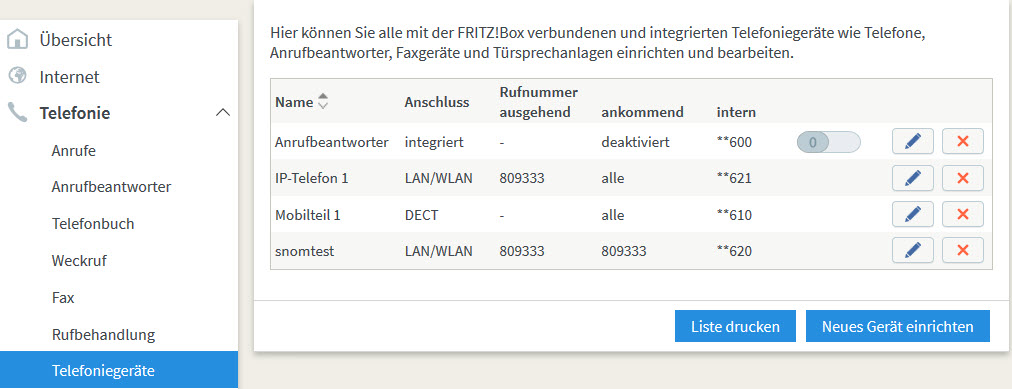
Daar op de knop "Nieuw apparaat instellen" . Selecteer vervolgens

aus. Klik vervolgens op "Volgende" en selecteer :

Wijs nu een gebruikersnaam (met minimaal 8 tekens) en een wachtwoord (met minimaal 8 tekens) toe bestaande uit cijfers, hoofdletters - en kleine letters .
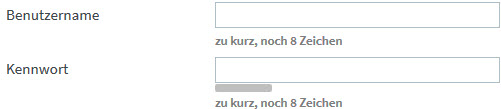
Klik vervolgens op "Volgende" en selecteer het gewenste nummer uit .
Klik op "Volgende" en selecteer de instellingen die u wilt .

Klik nu op Apply. De configuratie van de FRITZ! Box voor de IP-SoftPhone is nu voltooid.
IP-SoftPhone- configuratie
Wanneer de IP-SoftPhone voor de eerste keer wordt gestart, wordt een dialoogvenster geopend om de Video- en de audiohardware. te selecteren en te testen. Selecteer en test het gewenste apparaat.
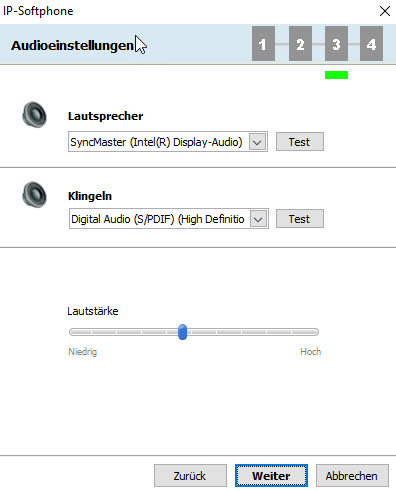
Als de microfoon niet werkt, klik dan op de Windows-toets en voer geluid in het zoekvak in en selecteer vervolgens de functie "Geluid" van .

U kunt uw microfoon configureren onder het tabblad "Opnemen"
Open de instelling van de IP-SoftPhone via het gear-Symbol:
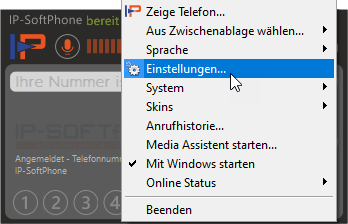
Selecteer daar “fritz-box” onder “Voorselectie” en klik het groene vinkje ernaast op .
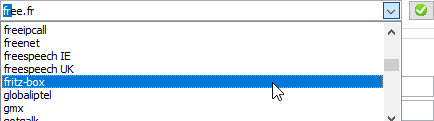
De standaardinstellingen worden automatisch aangepast aan de FRITZ! Box, op voorwaarde dat je FRITZ! Box alleen bereikbaar is via een IP--adres, verander je de invoer met “fritz.box” in het juiste IP--adres.
Selecteer ook "Ja" indien actief om de proxyserver. te activeren
Voer naast “Gebruikersnaam” en “Wachtwoord” het Referenties een waar je voor het telefoontoestel in de FRITZ!Box geconfigureerd hast.
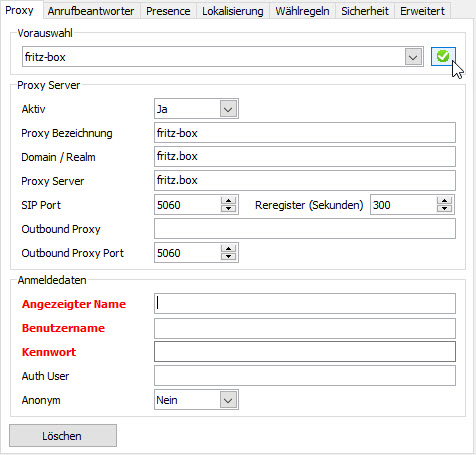
Opmerking: Als de IP-SoftPhone zich daarna niet aanmeldt of inkomende oproepen signaleert, hoewel de gebruikersnaam en het wachtwoord correct zijn, voer dan naast "Domain / Realm" en "Proxy Server" het IP--adres van de FRITZ!Box in (Standard: 192.168.178.1).
Schakel vervolgens links over naar de “Geavanceerde instellingen” en selecteer de “TAPI” -tab. . Vink daar het vakje aan en selecteer de lijn die je wilt verbinden met de FRITZ! Box in de IP-SoftPhone.
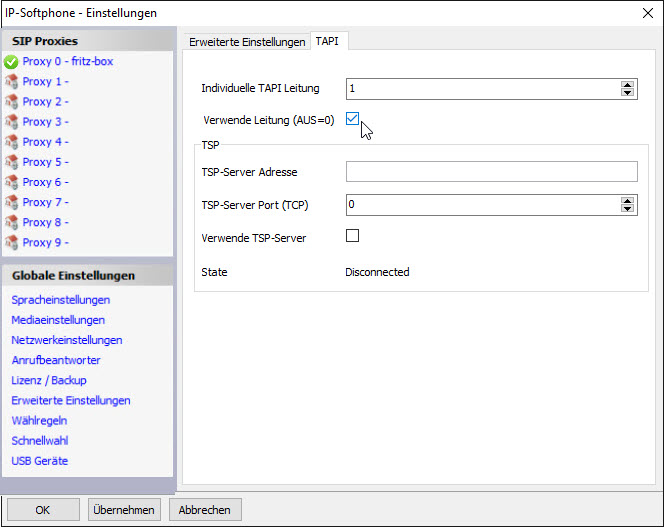
Configuratie in Windows
Open de instellingen voor "Telefoon en Modem" in het Configuratiescherm . Klik op het Windows-symbool in het systeemvak en voer "Telefoon en Modem" in het zoekvenster in.

Als je je netnummer nog niet hebt ingevoerd, doe dat dan nu met .
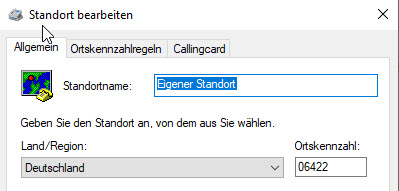
Hiermee is de configuratie . voltooid. Als het niet werkt, bel dan gewoon : +49 (6422) 89800-50, wij helpen u verder .
Weltweit kostenlos nutzen
Möchtest du mit einem Notebook oder am Homeoffice-PC deine Firmen-Festnetznummer nutzen und unter dieser erreichbar sein, dann folge dieser Anleitung zum schnellen Einrichten des WireGuard VPN in der FRITZ!Box und auf deinem Notebook bzw. PC.
Tipp: Du kannst auch zusätzlich WireGuard ganz einfach auf dem Handy (Android / iPhone) einrichten und die Linphone-App (Android / iPhone) installieren. Das macht richtig Spaß und kostet nichts! Sollen wir dazu ein Video machen? Bitte Anforderungen per Mail an ondersteuning @ convergit.de senden!