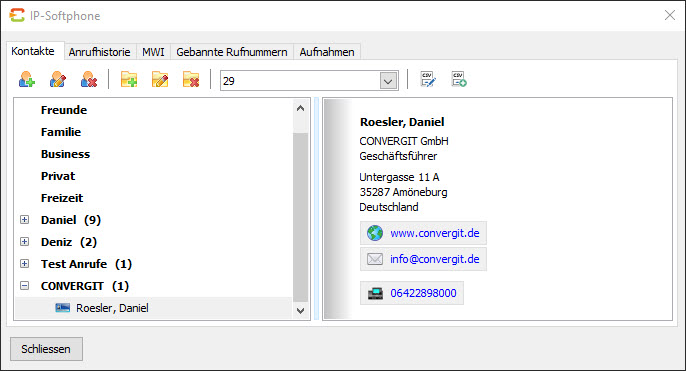
Simbolos
 Agregar contacto . Agrega un contacto al grupo seleccionado .
Agregar contacto . Agrega un contacto al grupo seleccionado .
 Editar contacto . Abre el contacto resaltado, ahora puede editarlo . Un doble clic con el mouse también realiza la misma tarea .
Editar contacto . Abre el contacto resaltado, ahora puede editarlo . Un doble clic con el mouse también realiza la misma tarea .
 Eliminar contacto. Elimina el contacto resaltado.
Eliminar contacto. Elimina el contacto resaltado.
 Agregar nuevo grupo . Se agrega un nuevo grupo . Los grupos siempre se agregan debajo de .
Agregar nuevo grupo . Se agrega un nuevo grupo . Los grupos siempre se agregan debajo de .
 Editar grupo . El grupo marcado se puede editar / renombrar .
Editar grupo . El grupo marcado se puede editar / renombrar .
 Eliminar grupo . Se eliminará todo el grupo . ATENCIÓN también se eliminarán todos los contactos contenidos .
Eliminar grupo . Se eliminará todo el grupo . ATENCIÓN también se eliminarán todos los contactos contenidos .
 Seleccione el proxy SIP deseado a través del cual los contactos almacenados deben llamarse .
Seleccione el proxy SIP deseado a través del cual los contactos almacenados deben llamarse .
 Exportar CSV. El contacto seleccionado se exporta como un archivo CSV.
Exportar CSV. El contacto seleccionado se exporta como un archivo CSV.
 Importar CSV. Puede importar contactos como archivos CSV.
Importar CSV. Puede importar contactos como archivos CSV.
administrador de CSV
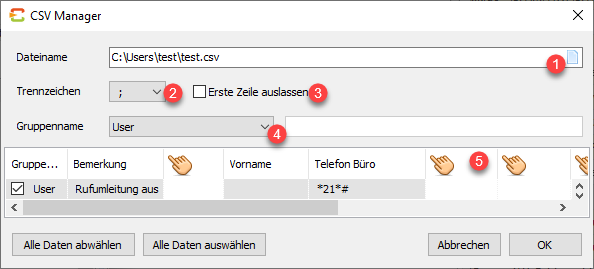
| número | función |
|---|---|
| 1 | Nombre del archivo Ruta al archivo a importar |
| 2 | delimitador Especificación del separador que separa los valores individuales en el archivo de importación. |
| 3 | Saltar primera línea La primera línea generalmente solo contiene la designación de la columna y, por lo general, no debe importarse. |
| 4 | Nombre del grupo Especificación del grupo en el que se importarán los datos. |
| 5 | encabezado de la columna Asignación de la columna de datos del archivo de importación a un valor de contacto . |
Solo después de que se hayan asignado las columnas se libera el botón "Aceptar" para el proceso de importación.
Presencia en contactos
Para poder utilizar la función de presencia, el contacto debe estar creado y preparado.
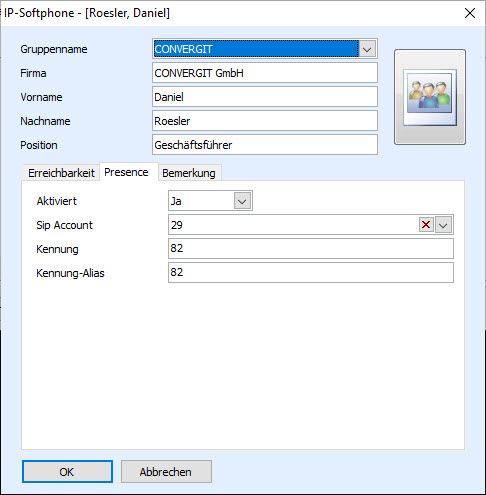

El primer paso es activar Presencia para el contacto. Para ello seleccione “Sí”.

En el siguiente paso, seleccione su proxy para el que se debe activar Presence desde . En nuestro ejemplo, el 29.

En ID, ingrese el nombre de inicio de sesión con el que la cuenta de monitoreo inicia sesión en el sistema telefónico .

Puede elegir libremente el identificador alias . En nuestro ejemplo usamos el identificador .
Puede acceder a la lista de presencia / marcación rápida utilizando la tecla [F9] en su teclado .